$dbca

Dejamos seleccionada la opción que aparece por default "Create Database".
Next->

Seleccionamos la opción "Advanced Mode". Next->

Seleccionamos el template que se adecue mejor al tipo de PDB's que posteriormente vamos a implementar, en este caso dejo seleccionada la opción default "General Purpose or Transaction Proccessing" que es la mejor para OLTP.
Next->

Ingresamos el nombre de la CDB en "Global Database Name". Seleccionar "Create as Container Database" y la opción "Create an empty Container Database". Next->

Dejamos el default que setea el port para el EM Express. En este punto podemos configurar otro port o no seleccionar esta opción. Si tenemos EM Cloud Control podemos seleccionar "Register with EM Cloud Control" e ingresamos los datos del OMS y del usuario Admin del OMS asi la registra. Next->

Ingresamos en esta pantalla la password para los usuarios privilegiados. Selecciono en este ejemplo la opción "Use the Same Administrative Password for all Accounts" e ingreso la password. Next->

En este caso dejo seleccionado el Listener Default que aparece, es el único que hay en este servidor. Si hay varios podemos elegir cual va a ser el Listener de este CBD o podemos crear un Listener nuevo desde esta pantalla. Next->

Ingresamos el path para los datafiles y el fast_recovery_area. Next->

Ingresamos si tenemos para configurar Database Vault y/o Label Security. En este caso lo dejo sin configurar. Next->

Modificamos si es necesario la cantidad de Memoria (PGA+SGA) en este caso dejo el default recomendado.Next->
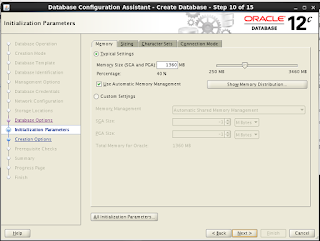
Dejamos la opción default Create Database seleccionada.Next->

Revisamos la pantalla de Summary. Finish->

Demora varios minutos la creación de la base de datos pero el tiempo va a depender de los recursos del servidor. Al finalizar aparece la siguiente pantalla con el resumen. Close->

De esta forma quedo creada la base de datos CDB vacia sin ninguna PDB.







